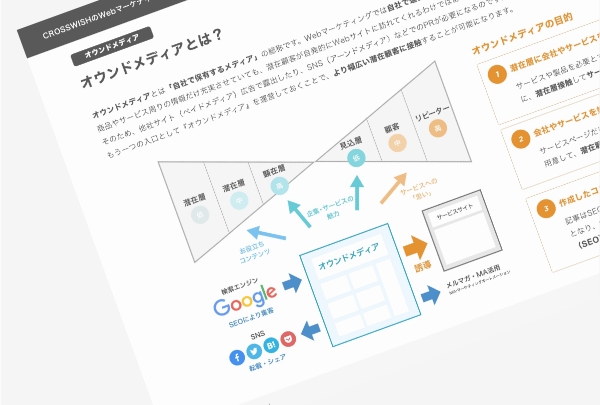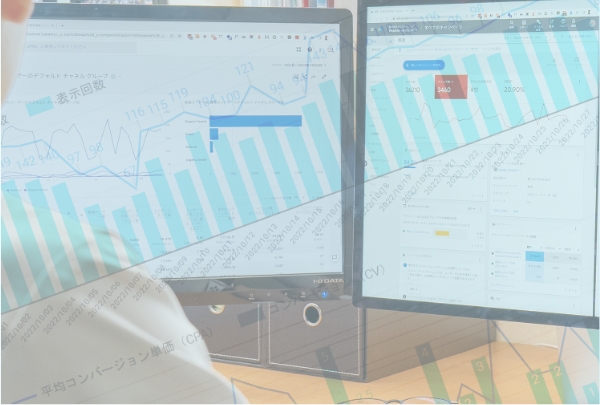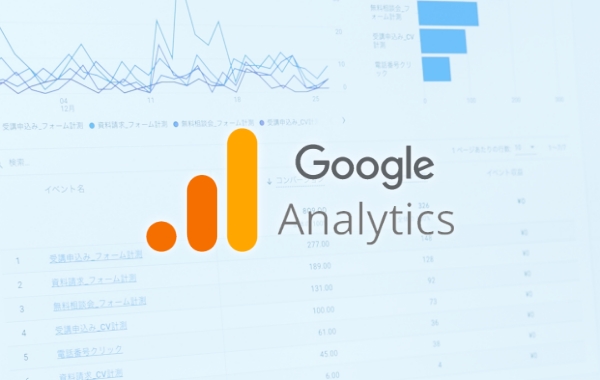WordPressのブログのパーマリンク(URL)を「/blog/」に統一して、「SEOに強いパーマリンクにしたい。」「パーマリンクの最適化をしたい」と考えている方も多いのではないでしょうか。
例えば、投稿一覧ページを example.com/blog/ に、記事の詳細ページを example.com/blog/1 や example.com/blog/2 のように統一することで、サイトの構造をわかりやすく整理できます。
また、投稿のパーマリンクを/blog/ に統一することは、以下のようなSEO面でのメリットもあります。
- URLの一貫性が向上し、Googleがサイト構造を理解しやすくなる
- サイト全体の階層が整理され、ユーザーエクスペリエンス(UX)が向上
- 記事のURLが短縮され、共有しやすくなる
しかし、設定を誤ると、記事が表示されなくなったり、カテゴリやタグのURLが意図せず変わってしまうことも…。そこで今回は、「/blog/」を含む適切なパーマリンク設定の方法と、その際の注意点について詳しく解説します。
これからブログのパーマリンク構造を整理しようと考えている方は、ぜひチェックしてみてください。
WordPressのパーマリンク設定をSEO的に最適化する方法
通常、WordPressではサイトトップ(例: example.com)に投稿一覧が表示されます。しかし
- 「/blog/」以下にブログ記事をまとめたい
- 他の固定ページやカスタム投稿タイプと整理したい
といった理由で、URL構造を変更したいケースがあります。
そのためには、
- アーカイブの設定
- パーマリンクの調整
- 適切なテンプレートの作成
を行う必要があります。
固定ページを作成して投稿一覧ページに設定する
まず、ブログの投稿一覧を表示するページを作成し、それを投稿ページの一覧として設定します。
固定ページを作成し、スラッグを「blog」に設定
「固定ページ」で、ブログの一覧を表示するための新しいページを作成します。
新規作成にて任意のタイトル(例:ブログ一覧)をつけ、パーマリンクを「blog」に設定します。
固定ページのパーマリンクはブロックエディターの場合はサイドバーのリンク欄、クラシックエディターの場合は一度保存したのち、タイトル下のパーマリンクを修正します。
「投稿ページ」に先ほど作成した固定ページを指定
WordPress管理画面で サイドバーから「設定」→「表示設定」 へ移動します。
「ホームページの表示」の固定ページ (以下で選択)から「投稿ページ」のタブ欄に固定ページの一覧が入っているので、先ほど作成したブログ一覧用の固定ページ(例:ブログ一覧)を指定します。
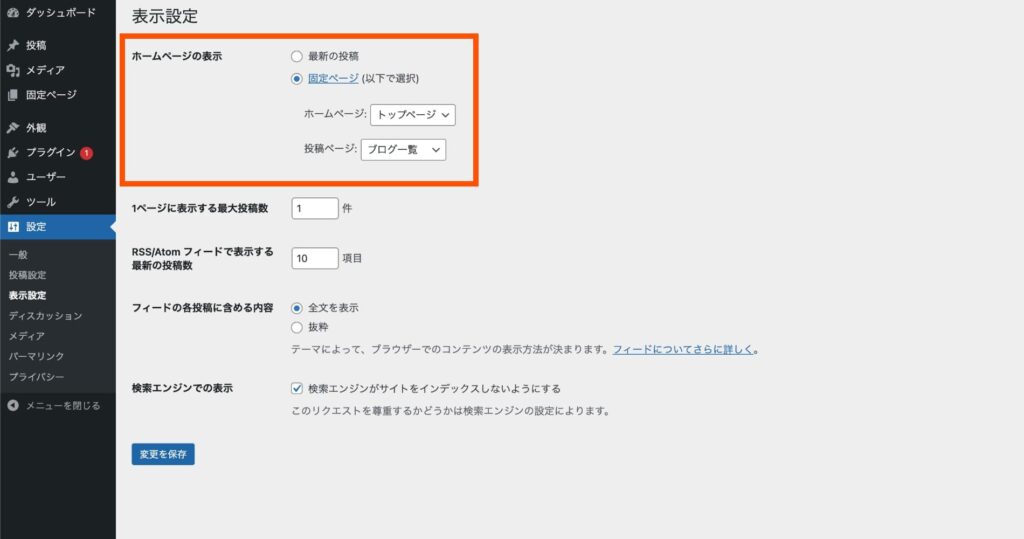
これにより、example.com/blog/ に投稿一覧が表示されるようにする設定が完了しました。
記事のパーマリンクを設定する
次に、各記事のURLを「/blog/」に統一します。
記事のパーマリンクを設定
WordPress管理画面で サイドバーから「設定」→「パーマリンク」 へ移動します。
「パーマリンク構造」から、「カスタム構造」 を選択します。
「/blog/」以下の設定は「利用可能なタグ」を参考に、お好みで選択してください。例えば、記事のIDを指定する場合は「/blog/%post_id%」となります。
お好みのパーマリンクの設定を決めたら、変更を保存します。
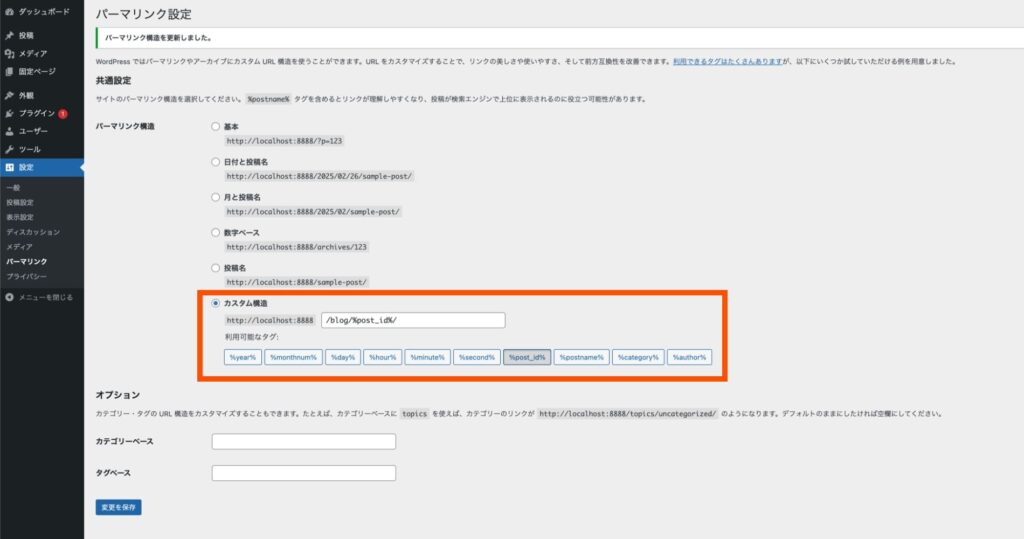
他にカスタム投稿タイプがある場合の注意点
管理画面からのパーマリンク構造の設定は、カスタム投稿タイプとも共通になります。
他のカスタム投稿タイプを利用している場合は、各カスタム投稿タイプのwith_front を false に設定し、rewrite オプションを調整する必要があります。
プラグイン「Custom Post Type UI」を利用している場合
カスタム投稿タイプの編集画面から、「フロントでのリライト」をfalseに設定してください。
functions.phpで作成している場合
register_post_type() の rewrite 引数で設定できます。変更後は、管理画面からパーマリンクの更新を忘れないようにしましょう。
アーカイブページのテンプレート作成
WordPressのテンプレート構造に従い、アーカイブページを作成します。
ブログ一覧ページ(home.php)
home.php を作成し、投稿一覧のデザインを構築します。
WordPressでは、「ホームページの表示」の「投稿ページ」が設定されている場合、home.phpを参照します。
「アーカイブページだから archive.php を使えばいいんだよね?」と思いがちですが、archive.phpはカテゴリ・タグ・日付・著者のアーカイブページなどの特定のアーカイブページや、カスタム投稿タイプのアーカイブページなどに適用されます。(ただしカスタム投稿タイプでは、 archive-{post_type}.php があればそちらが優先されます。)
トップページのテンプレートの注意点
設定によっては、home.phpはpage.phpやindex.phpより優先されます。
最も優先されるトップページ(フロントページ)テンプレートはfront-page.phpとなりますので、トップページの表示がおかしくなった場合は、コードをfront-page.phpに入れ込みサーバーにアップしてみてください。
それでも解決しない場合はテンプレート階層や設定を見直す必要があります。詳しくはテンプレート階層 – Japanese Team – WordPress.org 日本語を確認し、ご調整ください。
カテゴリ・タグのアーカイブ(archive.php / category.php / tag.php)
カテゴリやタグのアーカイブページを作成する場合は、archive.phpを編集または作成します。また、それぞれ個別デザインを適用したい場合は、category.php や tag.php を作成してください。
先ほど説明した通り、archive.phpはカテゴリ・タグ・日付・著者などのアーカイブページに適用されますが、優先順位は低めです。各ページにて、どのテンプレートが適用されているかわからず作業がしにくい場合は、現在のページにどのテンプレートが利用されているか確認できるプラグイン「Show Current Template」などを利用すると便利です。
また、カテゴリやタグページのURLは自動的に 「/blog/category/カテゴリー名」や、「/blog/tag/タグ名」 になります。
記事が表示されない場合の対処法
もし設定後に記事が表示されない場合、以下を試してください。
- 「設定」→「パーマリンク」 で「変更を保存」を押し、リライトルールを更新
- home.php や archive.php が正しく配置されているか確認
- テンプレートの優先順位などを確認
リダイレクト設定を忘れずに!
既に運用しているサイトでパーマリンク構造を変更すると、以前のURLでアクセスしたユーザーが「404エラー」になる可能性があります。
そのため、.htaccessへのリダイレクトルールを記述やRedirectionプラグインを利用して、旧URLから新URLへ301リダイレクトを設定するのも忘れないように注意しましょう。
まとめ
- 固定ページを作成し、「投稿ページ」として指定する
- パーマリンクを /blog/%お好みのタグ%/ に設定する
- home.php や archive.php でテンプレートを作成する
- 記事が表示されない場合は、リライトルールの更新やテンプレートの確認を行う
- 運用中のサイトの場合は、リダイレクト設定を行う
WordPressのパーマリンク設定は少し手間がかかりますが、一度しっかり設定しておけば、SEOや管理のしやすさにもつながります。
今回は、WordPressの通常の投稿機能のパーマリンクのカスタマイズ方法を紹介しましたが、クロスウィッシュではカスタム投稿やタクソノミーなども利用し、あなたの理想のサイト作りをサポートします。
自社サイトの運営がもっと便利で効果的になるよう、あらゆるニーズに対応したWordPressのカスタマイズをお手伝いします。WordPressで制作したホームページのカスタマイズやWordPressでのWebサイト制作をご検討の際はお気軽にご相談ください。